Always wanted to create a presentations with voiceover? This format of presentation is increasingly becoming a common place for business executives, students and teachers since the start of the pandemic. COVID-19 has made physical distancing and work-from-home likely a permanent arrangement to stay, and presentations with voiceover are often used to convey messages across.
Uses of Presentations with Voiceover
Creating School Project Presentations

As a student, you can prepare your presentations in advance with voiceovers, so that you do not fumble during the actual presentation. You can pre-record with a screen recorder on your app, add in the voiceover and present as a playing video over your online lessons.
Preparing Class Learning Materials

As a teacher, you can prepare your presentations ahead of your classes. Prepare a video with the information, and add in teaching points as voiceover. This way, you can make full use of your classes, and use this material for all your other classes. You can even upload these videos as online learning materials for students who have missed your classes.
Business Client Pitch

If you’re a sales or business development person, you can prepare your pitch deck with voiceover to persuade your potential clients. This can be in a form of introduction videos, or product demo videos.
Human Resources Employee Training Videos

Are you part of the Human Resources department? With physical distancing, it is hard to do a run-through of the company culture and employee onboarding process. With a presentation video complete with voiceover, you can easily carry on this tradition to embrace new hires in a pandemic.
Create with Vidma Screen Recorder
Vidma Recorder is a free, top rated screen recorder and video editor application compatible with Android devices. Besides that, it stands out from the packed crowd of similar apps with its prominent and prime features, which fully guarantee the best user experience.
Vidma makes it possible for you to make a recording of your screen, then modify it with useful tools based on your preferences and eventually upload it to the chosen social media platforms and share it with your audience. Vidma ensures safety, reliability and simplicity while offering a premium quality product for you to utilize for your own individual purposes.
How to Use Vidma?
On your part, all you have to do is to download it from the Google Play Store. Vidma does not require registration – you are completely set and ready to use the app. Your privacy regarding the shared information and content is wholly insured by the Vidma’s strict Privacy Policy and Terms of Use.
The application is incredibly effortless to make use of and as a result of its user-friendly, flexible interface anyone can manage it with ease. Furthermore, as it can be considered a decisive aspect for many, there is no watermark applied to the finished product (for Vidma Lite). If you are still not 100% convinced yet, feel free to check the excellent ratings and creditable feedbacks from the clients, since they speak for themselves!
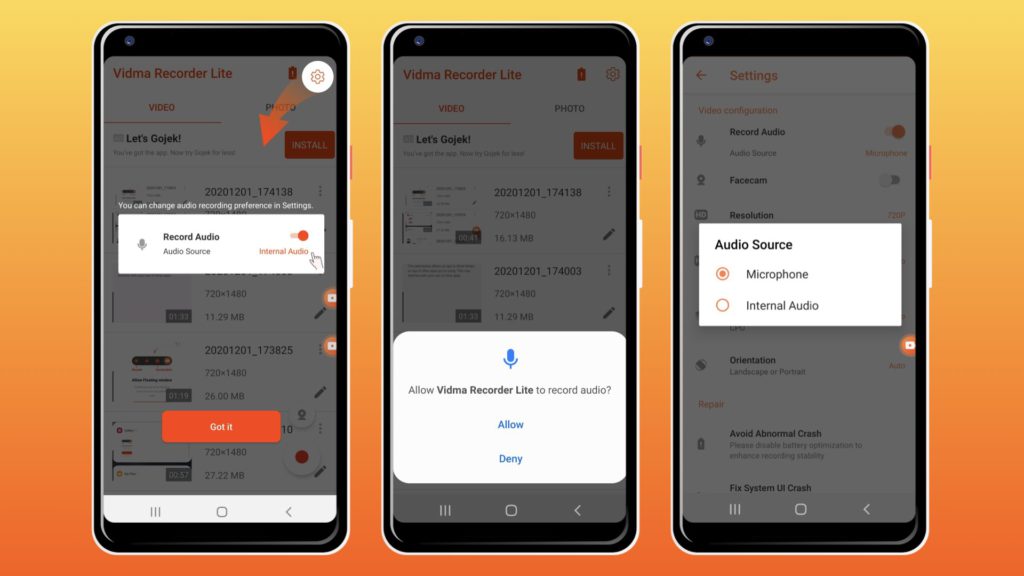
With Vidma, you are able to record internal and external audio with the simple use of a microphone (for Android 10 and above), while not having to worry about a possible time limit at all. High resolution and flawless sound quality are fundamental components for Vidma. On top of that, you can also employ a wide range of exhaustive editing tools with which the footage can be cut, trimmed, rearranged and there are several speed options to choose from too, based on your likings.
How to create a presentation with voiceover on Android with Vidma?
Now, back to this. So how can you create a presentation with voiceover on Android for your personal or business use?
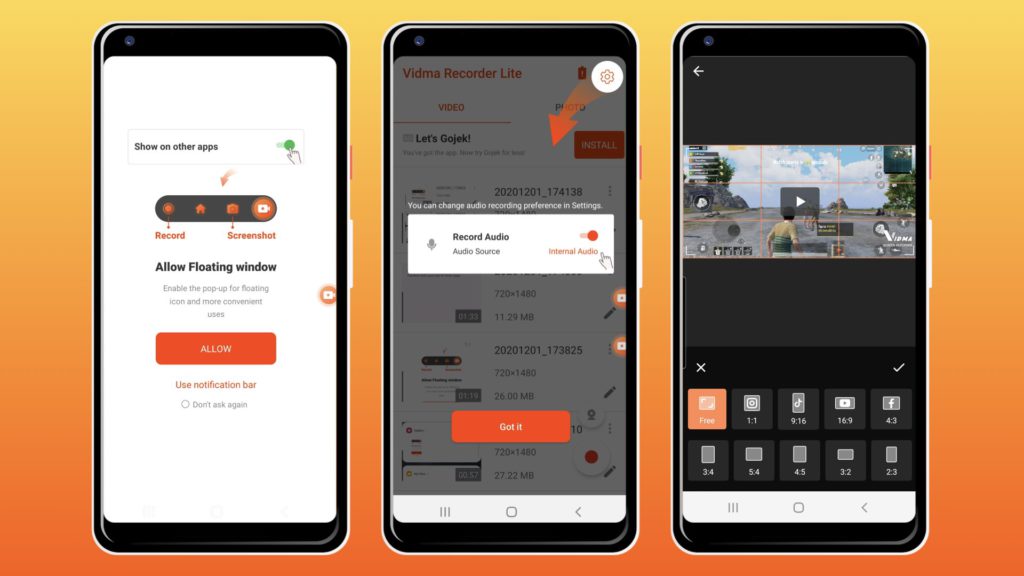
- Start your screen recording on Vidma.
- Make sure you enable internal and external audio under ‘Settings’. Note that both internal and external audio capture only works for Android 10 and above.
- Go to your presentation slides deck.
- Start recording your voice over your presentation as you go through your deck – if you fumble, do not stop! Have a go at it again; that portion can be easily trimmed off.
- Once done, you can edit the clip in the app, trimming off boring or wrong parts.
- Save and share your presentation deck with others!
- * BONUS: You can add yourself in the presentation with the facecam feature. Similar to the audio function, you have to turn it on under ‘Settings’ before your screen recording.
Try It Now
Vidma is perfectly suited for an extensive scope of activities and practically any use you wish for, such as filming software tutorials, editing pre-recorded presentations and documenting video calls. We hope you’ll have fun making productive presentation videos with Vidma Screen Recorder!
Download Now: Vidma Lite | Vidma Pro
Check out Vidma: Facebook | Instagram | Twitter | GooglePlay | Website | Medium | Discord
Need more tips? Read all about it here!

