Screen recording with facecam? When we complete different tasks online, we probably would want to capture the various steps we took to complete them using an app or playing videos. Well, there is a process called screen recording where your activities can be recorded.
For instance, you’re playing a video game, and you had a goal or won a fight, you may want to record that to put it on social media. The information that we acquire from using screen recording can be used for different reasons, such as: demonstrating a tutorial, having an intimate video call and or recording a meeting or an online class session.
What is Vidma Recorder Pro?
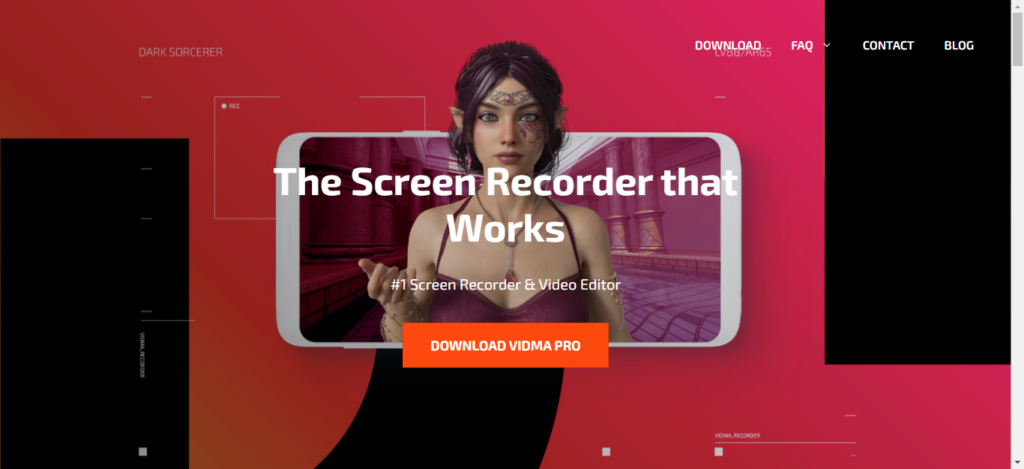
The vidma recorder is a screen recorder application that was developed to record contents directly from your screen. It is pretty easy to use and set up. Vidma is an excellent quality screen recorder that allows Android users to record, edit, and share their screen content online.
What can you do with the Vidma Facecam?
This application allows you to carry out a variety of task, including:
- Sharing the footage on different social media sites very quickly and efficiently.
- Record professional and unprofessional meetings
- Demonstrate tutorials
- Records live streams
Another feature of the Vidma Recorder Pro is the Vidma Facecam. As the name suggests, it’s the facecam built into the software to record yourself or what is displayed on your screens.
How to use it?
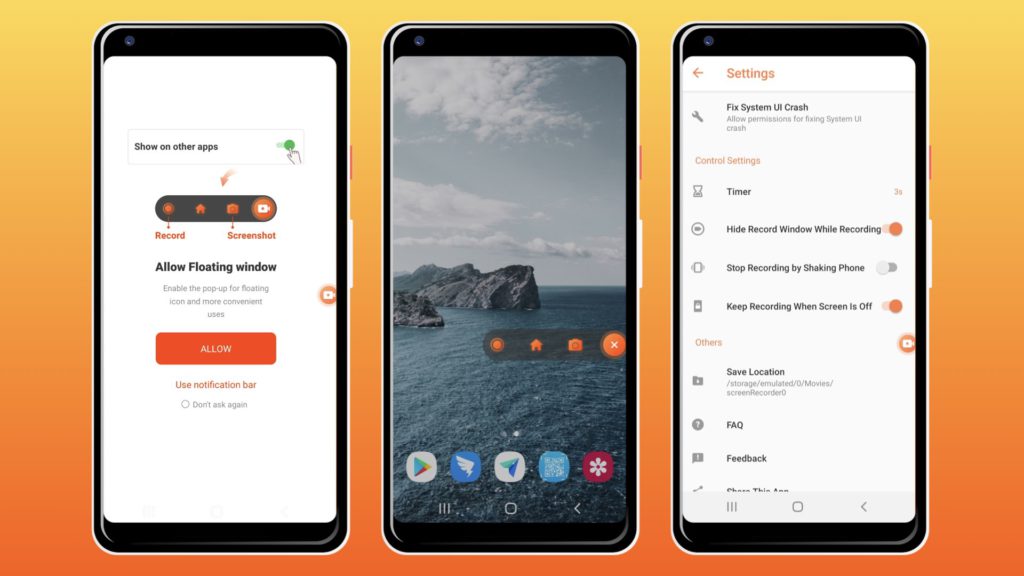
The Vidma application is simple to use by just following a few steps.
- Firstly, you download Vidma from your Google Play store, and when you open it,
- You will be taken to the permission screen, and you should make sure all the permissions to ensure the smooth running of the application are being enabled. That’s it!
If you’re an Android user, you can find a shortcut to record content with the floating window. There will be options such as record, screenshot, home and exit.
You can select the options record option, and then a notification will pop up, asking you to give the application access to your photos and other media. You press the allow button, and then you follow the additional instructions on the screen. After which, you will see an option to start recording with Vidma Recorder; you press start.
If you want to activate the Facecam feature, go to Settings and turn on ‘Facecam’ so that you can have the front or back camera switched on as a placeholder on your screen recording video. This is perfect for videos where you need to add a sprinkle of human touch!
When you stop recording or have the amount of footage you want, your video will automatically be saved and you can view it anytime. Vidma also comes with editing tools where you can trim, crop, change the speed or the aspect ratio of the screen recording. It is easy to use, and your video can be easily shared with friends or websites.
That’s simple and easy, so why not get started today!
What kinds of videos is it used to record?
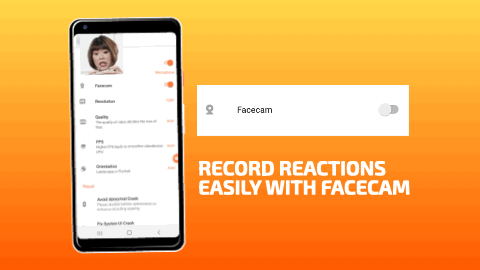
There are different types of videos the facecam can record. You can add facecam to keep your videos interesting and engaging to your audience.
- Gameplay footage
- Live streams
- Meetings
Advantages of using Vidma
- It is a free software
- Records and produces high-quality contents
- It captures internal and external audio, meaning it can record the audio of an internal video, and it can also record your external voice.
- It has a facecam feature- all you need to do is activate the facecam feature- front camera function.
- The recording process is fast and easy
- It is simple to use
- It has editing features- you can make alterations to videos and other content you may record
- It is safe, and the contents can be easily shared with other applications.
- Registration is not needed to use the application.
The Vidma Team is always working on improving our products. We aspire to be the best screen recorder app for Android users. We appreciate your feedback and suggestion – you’re always welcome to leave a review on Google Play Store for us!
Download Now: Vidma Lite | Vidma Pro
Check out Vidma: Facebook | Instagram | Twitter | GooglePlay | Website | Medium | Discord
Need more tips? Read all about it here!

